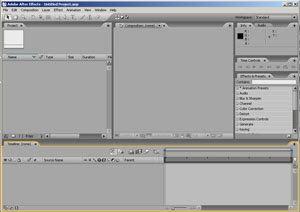
Gambar yang diatas itu adalah tampilan awal/interface kalau kita buka program Adobe After Effect.<
Untuk memulai... klik menu ‘Composition > New Composition’, didalam composition inilah kanvas kita akan mengolah video beserta efek-efek didalamnya,
Dibagian awal kita harus menentukan ‘Preset’ jenis video yang akan kita buat, pilihlah preset sesuai jenis video yang kita punya, untuk latihan ini kita bisa memilih ‘NTSC DV’. disini kita mencoba format NTSC karena contoh-contoh file yang akan digunakan menggunakan NTSC dengan resolusi 720X480.
Pada composition setting ini, kita juga bisa menentukan ‘Resolution’ dan ‘Duration’. Untuk latihan ini, kita gunakan duration 15 detik (ketik saja 1500) dan klik OK.


Inilah tampilan After Effects dimana kanvas, timeline, project window dan palette – palette berupa time control, info, audio, effect dan preset juga beberapa palette lain yang bisa didapatkan didalam menu ‘Window’.
Untuk memasukan footage atau film, bisa klik menu ‘File>Import>File..’ untuk latihan ini, lakukan pilih pada directory ‘Desktop>Project> Wedding Rings.avi’. masukan kembali ‘Earth Rotating.avi’.
Berikutnya kita drag ‘Wedding Rings.avi’ ke dalam timeline, nahh...disitu kita bisa menggeser-geser frame dari film tersebut.

Coba masukan kembali film berikut kedalam timeline, kita bisa mengaturnya pada posisi diatas atau dibawah film sebelumnya dan juga bisa digeser-geser pada setiap ujung film untuk merubah durasi awal ataupun durasi akhir.
Pilih salah satu film, lalu klik kanan tombol mouse untuk mengeluarkan menu-menu tambahan dan kita bisa mencoba klik ‘Effect>Blur >Fast Blur, dan secara otomatis kita bisa melihat kotak ‘Effect Control (Film Yang Dipilih), Disinilah kita mengatur setingan efek-efek yang sudah kita gunakan.

Pada track film kita juga terdapat mode Blending seperti halnya pada photoshop, jika tidak menemukannya, coba klik menu timeline yang terletak dipojok kanan atas berbentuk tanda panah, lalu pilih ‘Columns>Modes’. Maka didalam timeline akan keluar kolom ‘Mode’.

Safe area sangat penting didalam kanvas, dengan safe area kita akan menempatkan materi-materi yang dipakai untuk project secara tepat, sehingga tetap bisa terlihat didalam pesawat televisi, object ataupun materi yang kita gunakan tidak boleh melewati batas safe area, sehingga nantinya animasi objek yang kita buat, dapat tempatkan secara tepat dengan bantuan safe area ini.
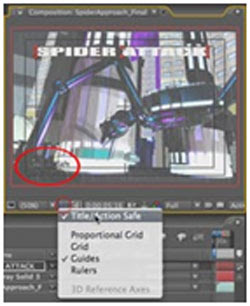
Nahh...sekarang kita coba memasukan text dengan cara mengklik icon ‘T’ dibagian atas, lalu klik didalam kanvas dan mulailah mengetik...secara otomatis frames untuk teks telah ter-update didalam timeline, untuk membesarkan kita dapat memilih titik point pada bagian text lalu mendragnya, disini kita bisa melihat bahwa tampilan text tetap tajam seberapa besarpun kita membuatnya.

Coba klik tanda panah pada track text, disitu kita akan menemukan ‘Transform’ yang didalamnya terdapat beberapa item untuk merubah posisi (Position), Ukuran (Scale), Rotasi (Rotation), Kapasitas (Opacity) dan titik sumbu (Anchor Point). Dan ‘reset’ untuk mengembalikan ke semula.
Jika mengaktifkan salah satu atau beberapa stopwatch nya, kita dapat membuat animasi, dan terciptalah keyframe yang merekam perubahan perubahan yang terjadi pada film / objek.
Jika disini kita membuat animasi perubahan posisi, setelah mengaktifkan stopwatch pada bagian position dan menarik text ke sebelah kiri, lalu pada frame terakhir / adegan berikutnya yang dipilih kita menariknya kekanan, maka terjadilah suatu jejak di kanvas yang biasa disebut dengan PATH.
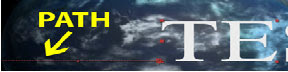
Keyframe pada timeline bisa dipilih dengan cara mendrag serta menseleksinya, dan bisa menekan kunci DELL’ jika ingin menghapusnya.
Untuk membuat fast/slow motion film, klik menu ‘Layer>Time>Time Stretch dan rubah persennya pada ‘stretch factor’.
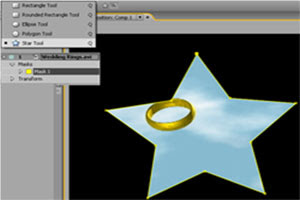
Untuk membuat masking kita bisa memilih bentuk shape di icon atas, misalkan disini kita memilih bentuk star dan memulai menggambar mask didalam kanvas, untuk membuat mask kita harus memilih track filmnya terlebih dahulu, jika kita tidak memilih track filmnya maka kita harus membuat bentuk shape baru didalam kanvas.
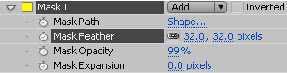
Didalam mask juga terdapat setingannya, terutama untuk ‘feather’ yang bisa menghaluskan tepi/pinggiran pada bentuk mask.
Berikutnya yang tidak kalah penting, adalah dimana kita dapat menyatukan track – track yang ada menjadi satu composition. Pertama misalnya kita membuat beberapa track lagi...terserah, boleh berupa text atau film, pilih semua track dengan menekan kunci CTRL+A’ lalu, klik menu ‘layer>Pre-Compose’. Pilih ‘Move all Attributes into the new composition’ lalu beri nama composition baru tersebut, klik OK.

Terakhir, untuk merender hasil project yang sudah kita buat, klik menu ‘Composition>Add to render Queue’ dan didalam kotak render, kita bisa mensetting ‘Render Setting : untuk kualitas render, Output Modules : untuk mensetting format video putput dan output to : untuk posisi di mana kita akan meletakan hasil render kita didalam hardisk. Setelah itu klik tombol ‘Render’ untuk memulai merender.
ok selamat mencoba... :)
Big Thanks to Auges, for sharing this ttrl ^_^




No comments:
Post a Comment