Pertama, pilih foto yang mau kita make over...

disini, saya pilih file jpg yg berjudul woman. Lalu lakukan 'Save as' Tiff <
Kemudian buat layer baru dengan mengklik gambar seperti lembaran kertas yang ada disebelah gambar tong sampah di bagian bawah palet layer. Pilih layer baru tersebut, selanjutnya pilih tool healing brush dan pada bagian optionnya, aktifkan ‘aligned and use all layers’, nah dalam layer baru ini, kita akan bekerja membersihkan spot-spot pada wajah yang ada di foto ini.
Selanjutnya copy layer background ke icon new layer.
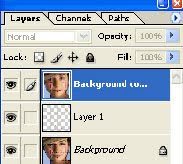
Klik menu filter > noise > median pada layer background copy dan berikan nilai radiusnya sekitar10 pixels.
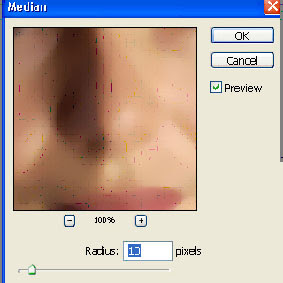
Pada layer background copy yang telah diberikan efek median coba kurangi opacitynya menjadi 50% atau yang lebih cocok dengan gambar yang kita punya. Nah, sekarang wajah difoto ini menjadi halus, tapi karana semua area menjadi halus, kita harus menghilangkan area yang tidak perlu menjadi halus seperti topi, rambut, mata, bibir, area lubang hidung dan alis. Untuk menghilangkan efek median pada area tersebut kita menggunakan layer mask.
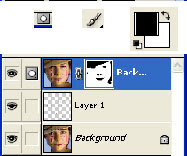
Klik layer mask pada kotak layer dan pilih brush dan dengan warna hitam sebagai foreground, mulailah melukis pada area yang akan dihilangkan.
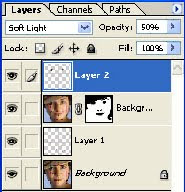
Sekarang waktunya make over wajah :) buat dulu layer baru, lalu pilih brush, kemudian lukis bola mata dengan warna yang sama tapi agak sedikit lebih terang.

Kalau tugas diatas sudah selesai, berikutnya rubah blending mode pada layer bola mata ini menjadi ‘soft light’ dan dengan opacity 50%...dan hasil akhirnya akan seperti gambar dibawah ini.

Sekarang kita berikan eye liner pada pinggir mata dengan menggunakan brush berwarna hitam dan tentunya pada layer yang baru.
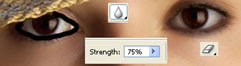
Setelah selesai dengan eye liner, kita harus menghaluskannya dengan menggunakan blur tool dan pada ukuran ‘strength 75%’.
Geser kiri kanan tool blur tersebut diarea mata yang terkena sapuan brush berwarna hitam, setelah selesai lalu, pilih ‘eraser tool’ untuk membersihkan bagian lain akibat efek blur yang tidak perlu. Seperti contoh gambar dibawah ini.

Urusan mata beres, sekarang pindah ke bibir :) pilih dulu warna lipstik yang kita suka di palet warna dengan menggunakan brush dan tentunya didalam layer yang baru.
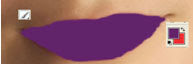
Dalam keadaan layer lipstik terpilih, rubah blending modenya menjadi ’hue’ dengan opacity 60%.
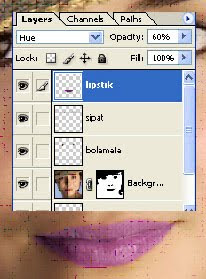
Lipstick ok :) sekarang buat layer baru lagi, lalu dengan menggunakan brush kita cari warna yang cocok untuk blush on. Kalau sudah dapat, rubah blending modenya menjadi’hue’ dan berikan opacity 18%
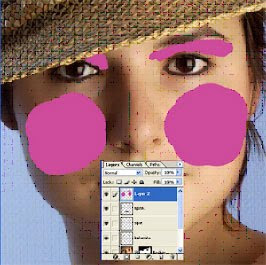
Setelah selesai semua, klik setiap layer sambil menekan kunci 'Ctrl' setelah semua layer terpilih, Pilih Layer > Merge Visible dan voila...jadi deh muka cantiknya :)
Big Thanks to Auges for sharing this ttrl ^_^




No comments:
Post a Comment